§ 12.
Оформлення комп’ютерних презентацій
Робота над презентацією складається з кількох етапів: планування, розроблення структури, добирання тексту й малюнків, створення власне презентації, підготовка виступу та виступ. Важливим для сприйнятя презентації є оформлення.
Завдання 1
Об’єкти на слайдах
Більшість слайдів містять заголовок слайда і текст слайда.
Засоби для додавання інших об’єктів містить вкладка Вставлення: текстових — у групі Текст, а графічних — у групі Зображення.
Завдання 2
Об’єкти слайда можна редагувати, тобто виправляти помилки, вносити зміни до тексту та форматувати — змінювати зовнішній вигляд об’єкта.
Шаблони комп’ютерних презентацій
Слайди презентації кожний автор/авторка оформлюють залежно від теми, змісту, власних уподобань тощо. Для прискорення роботи можна скористатися готовими проєктами презентацій — так званими шаблонами.
Шаблон комп’ютерної презентації — це схема (проєкт) презентації з одного чи кількох слайдів, які оформлені з дотриманням певного задуму.
Зазвичай шаблони зберігаються у файлах з розширенням .potx. Це дозволяє створювати на їх основі комп’ютерні презентації та зберігати їх в інших форматах, не змінюючи файлу шаблону. Файл презентації у форматі PPTX використовувати як шаблон незручно.
Потрібний шаблон можна відшукати у вікні PowerPoint. Таку можливість надає програма одразу після її запуску (див. рисунок). Шаблони і навіть готові презентації різного оформлення та призначення можна безкоштовно завантажити з сайтів, наприклад безкоштовні шаблони для PowerPoint містяться на сайті slidehunter.com.
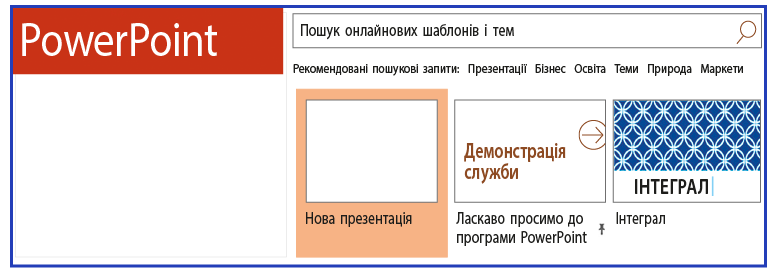
Завдання 3
Макет слайда
На слайди презентації можна додавати різні матеріали. При цьому не завжди вдається швидко дібрати вдалий варіант розміщення. Розв’язати цю проблему допоможуть готові макети слайдів, вбудовані в PowerPoint.
Макет — це схема слайда, що визначає спосіб розташування об’єктів на ньому.
Макет має такі властивості: макет; формат тла; оформлення слайда.
Щоб створити слайд з певним макетом, потрібно:
1) розгорнути список Створити слайд на вкладці ОСНОВНЕ у групі Слайди;
2) клацнути вибраний макет.
Щоб змінити макет наявних слайдів, потрібно:
1) виділити один або декілька слайдів;
2) розкрити на вкладці Основне, група Слайди список Макет;
3) клацнути один зі зразків макета.
В області відображення слайда з’являться ділянки, обведені прямокутником, так звані контейнери.
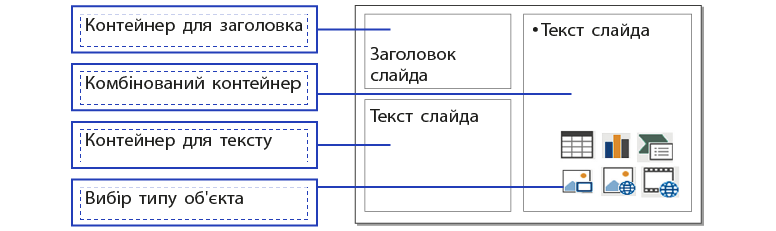
Контейнери різних типів призначені для розміщення в них тих чи інших об’єктів слайда: заголовка, тексту, графічних та інших об’єктів з можливістю автоматично їх форматувати під час зміни макета та/або оформлення слайда.
Зверніть увагу! Об’єкти, розміщені поза контейнерами, не форматуватимуться під час автоматичного оформлення слайдів засобами PowerPoint.
Для введення тексту в контейнер будь-якого типу потрібно клацнути у вільному місці всередині нього та, після появи курсора, ввести текст.
Контейнер можна вилучити, клацнувши прямокутну рамку, а потім натиснувши клавішу Delete.
Контейнер для заголовка вилучати небажано, оскільки під час налаштування гіперпосилань (про це далі), заголовок слайда буде наявний у списку слайдів, що значно полегшує роботу.
Комбінований контейнер дозволяє розміщувати дані різних типів. Для введення тексту достатньо клацнути на вільному місці контейнера і розпочати набирати текст.
Зверніть увагу! Щоб додати в контейнер новий об’єкт, треба спочатку вилучити об’єкт, вставлений раніше.
Завдання 4
Теми оформлення слайдів
У Word значну частину роботи допомагають автоматизувати стилі. Подібні засоби є і в програмі PowerPoint. Шаблони презентацій можуть містити різні стилі оформлення слайдів (теми).
Тема слайда (презентації) — це іменований стиль оформлення об’єктів на слайді: тла, шрифтів, графічних об’єктів тощо.
На вкладці Конструктор доступна стандартна колекція тем оформлення
слайдів — наборів властивостей об’єктів.
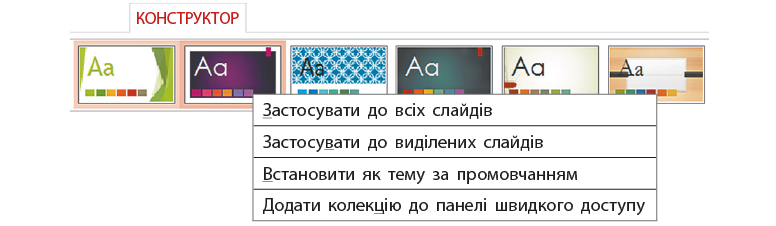
Піктограми в колекції ілюструють тло слайда, колірну гаму та стиль тексту кожної з тем оформлення. Достатньо навести вказівник на піктограму, щоб в області відображення слайда побачити відповідне його оформлення.
Клацніть одну з піктограм — усі слайди презентації набудуть вибраної теми (стилю) оформлення. Щоб змінити її для окремих слайдів, відкрийте контекстне меню і виберіть команду Застосувати до виділених слайдів.
Кожна тема презентації чи слайда може бути налаштована добором уподобаних варіантів колірної гами слайда, заповнення тла тощо. Для цього потрібно на вкладці КОНСТРУКТОР розгорнути список групи Варіанти та вибрати потрібне.
Одна й та сама тема оформлення слайда (наприклад, Ретроспектива) може мати різний вигляд залежно від налаштувань.

Завдання 5
 Питання для самоперевірки
Питання для самоперевірки
- Що таке шаблон презентації?
- Як вибрати готові шаблони презентації?
- Як змінити макет створеного слайда?
- Чому не варто додавати до слайда об’єкти поза контейнерами?
- Чому небажано вилучати контейнер для заголовка?
- Що таке тема слайда?
 Вправа 12
Вправа 12
Налаштувати загальний дизайн презентації та додати графічні об’єкти.
1. Відкрийте файл Вправа 11. Обміркуйте, які зображення варто додати, до яких слайдів і скільки. Наприклад, до другого слайда («Розваги Мурчика») доцільно додати фото котика, що грається з м’ячем чи клубком ниток, а до третього слайда — зображення двох його улюблених страв тощо.
2. Змініть макет другого слайда на такий, що містить: заголовок, один контейнер для тексту і один комбінований контейнер.
3. На другому слайді перенесіть текст із комбінованого контейнера до контейнера для тексту. Комбінований контейнер має стати порожнім.
4. До комбінованого контейнера другого слайда додайте фото чи малюнок котика, скориставшись кнопкою вставлення об’єктів  .
.
Під час онлайн-пошуку варто ввести до рядка пошуку ключові слова «котик», «клубок».
5. Змініть макет третього слайда на такий, що містить заголовок, два контейнери для тексту та два комбіновані контейнери.
У третьому слайді перенесіть тексти із комбінованого контейнера до двох контейнерів для тексту. Комбіновані контейнери мають стати порожніми.
До кожного з комбінованих контейнерів третього слайда додайте фото чи малюнок відповідної страви, скориставшись піктограмами  або
або  .
.
6. Застосуйте до всіх слайдів презентації одну з тем оформлення, що на вкладці Конструктор.
Збережіть файл презентації у форматі PPTX із назвою Вправа 12.

